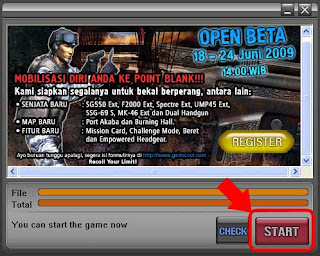5 Game Balapan Keren Untuk Gadget Android
Android memang tidak pernah berhenti berinovasi, mereka terus berlomb-lomba memberikan yang terbaik di sisi teknologi dan memberikan hiburan terbaik bagi semua penggunanya. Android seolah-olah mengatakan “jangan biarkan aku sendiri, bawa terus ya kemana kamu pergi”.
Nah, jika anda sangat menyukai tampilan grafis yang maksimal dan tidak kalah serunya dengan game PC, terdapat beberapa game yang akan kami ulas di sini.
Langsung saja, berikut ini beberapa game yang bisa anda mainkan dengan mudah di Android:
Raging Thunder 2 Lite
Game Raging Thunder 2 Lite dikembangkang oleh Polarbit, salah satu produsesn game yang menciptakan game arena balap mobil terbaik. Kenapa dibilang terbaik? Sebab game Raging Thunder 2 menampilkan arena Landscape yang luas dan efek cuaca yang nyata.

Sayangnya, anda tidak bebas memilih mobil sebagai tunggangan dan tidak terdapat pilihan level yang menantang, anda hanya bisa mengatur bahasa, musik, volume, dan sensivitas kontrol. Untuk versi gratis terdapat iklannya, jika anda menggunakan versi premium dengan membayar $1,99 iklan akan hilang otomatis.

Raging Thunder
Sekilas memang hampir sama dengan game di atas, namun tidak jelek dan tidak kalah dalam hal kualitas. Raging Thunder juga bisa untuk game multiplayer online, kualitas gambar efek 3D, kustomisasi seting game, dan sebagainya. Hampir sama dengan Raging Thunder 2 Lite anda tidak bisa memilih mobil untuk balapan, jadi anda harus rela mendapat model mobinya. Jika dibandingkan dengan game Raging Thunder 2 Lite yang tidak adan level kesulitannya, jika versi terbaru bisa dibilang sangat susah memainkannya.

HESS Race
Saat ini game HESS Race masuk dalam jajaran game terbaik versi balapan untuk aplikasi Android. Sebab selain tampilan yang sangat bagus mendukung tampilan efek 3D, lintasan yang beragam, mendapatkan point ketika menang balapan, menukarkan point tersebut untuk upgrade spare part mobil, pemain bisa melihat secara jelas depan dan belakang kendaraan dengan kamera, dan yang paling asyik lagi anda bisa memilih mobil balap sesuai keinginan anda.

Racing Moto
Dari awal membahas game mobil, penggemar game balap motor tidak perlu berkecil hati. Ada game asyik untuk Android yang tidak kalah serunya. Permainan Racing Moto hampir sama dengan HESS Race, pemain bisa menentukan pilihan motornya dan menukarkan point dari hasil balapan untuk membeli spare part. Hasil gambar juga sudah mendukung kualitas 3D dengan kamera bird eyes 360 derajat.

Trial Extreme 2
Ada satu game yang asyik lagi untuk balap motor namanya Extreme 2. Kualitas gambar 3D dan pemain bisa menentukan sendiri pilihan motornya sesuai seleranya, suara music, control. Dalam game sudah ditentukan berdasarkan tingkatan levelnya yang memiliki 36 level di 5 pertadingan.

Itulah 5 game racing terbaik yang khusus untuk ponsel Android yang bisa anda dapatkan dan anda mainkan di ponsel Android anda. Jika ingin lebih banyak lagi, anda bisa mengunjungi Google Play dan mencari game yang sesuai dengan keinginan anda,.
 Selasa, Maret 19, 2013
Selasa, Maret 19, 2013
 Unknown
Unknown